MetaMask can also be configured to work with the Ethereum-compatible Polygon network (formerly Matic Network) to manage MRC20 tokens and deliver faster and cheaper transactions on the Ethereum blockchain using layer 2 technology. The MetaMask initial installation process is the same, then Polygon can be configured when setting up your wallet.
Installing MetaMask
MetaMask can be installed via metamask.io or directly from an app store, though it’s recommended to navigate through the official website to ensure that you download the correct version.
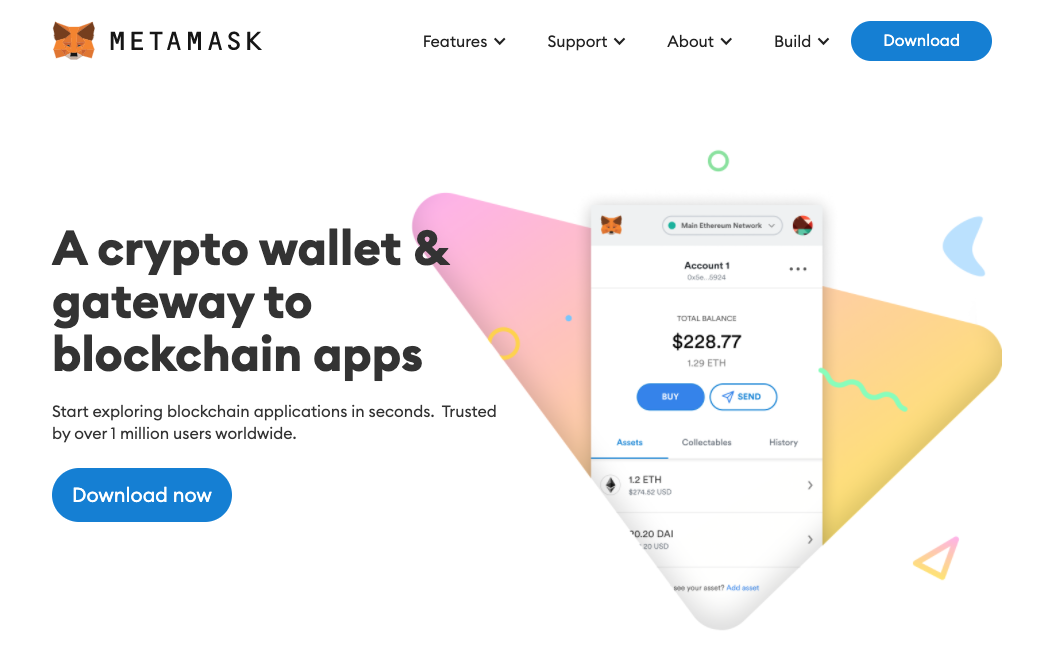
MetaMask is available for the Chrome, Firefox, Brave, Opera, and Edge browsers, as well as iOS and Android for mobile users. To begin, simply head over to the metamask.io download page from your preferred device and click install on the appropriate version. In this example, we’ll use Brave.
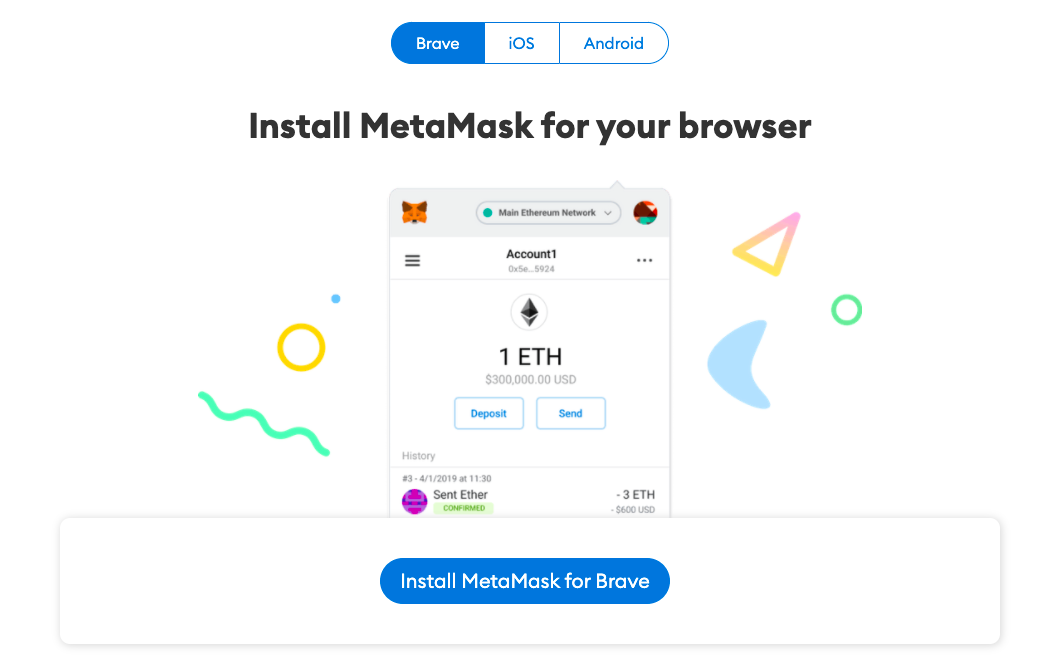
You’ll be redirected to the store page of the official MetaMask version and can proceed with the installation from there.
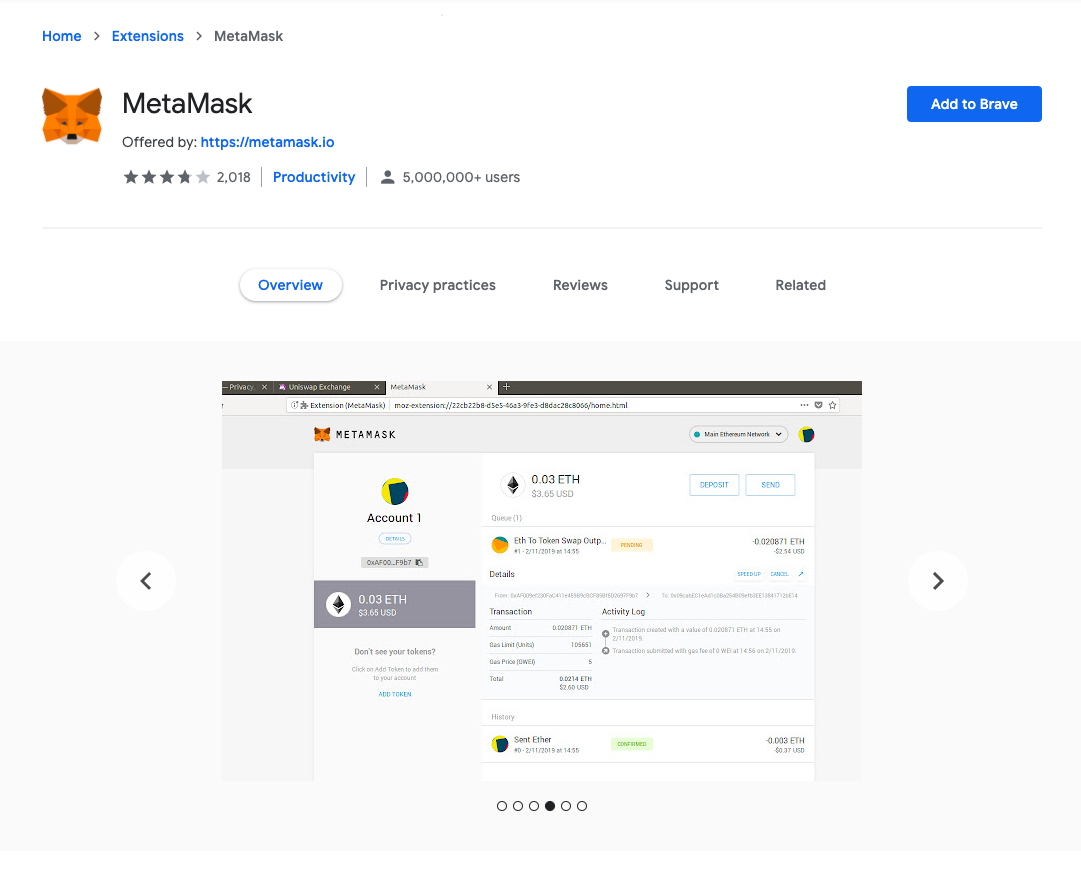
The MetaMask extension or app will be downloaded automatically and an icon added to your browser or smartphone. Simply click to get started with exploring the decentralized web.
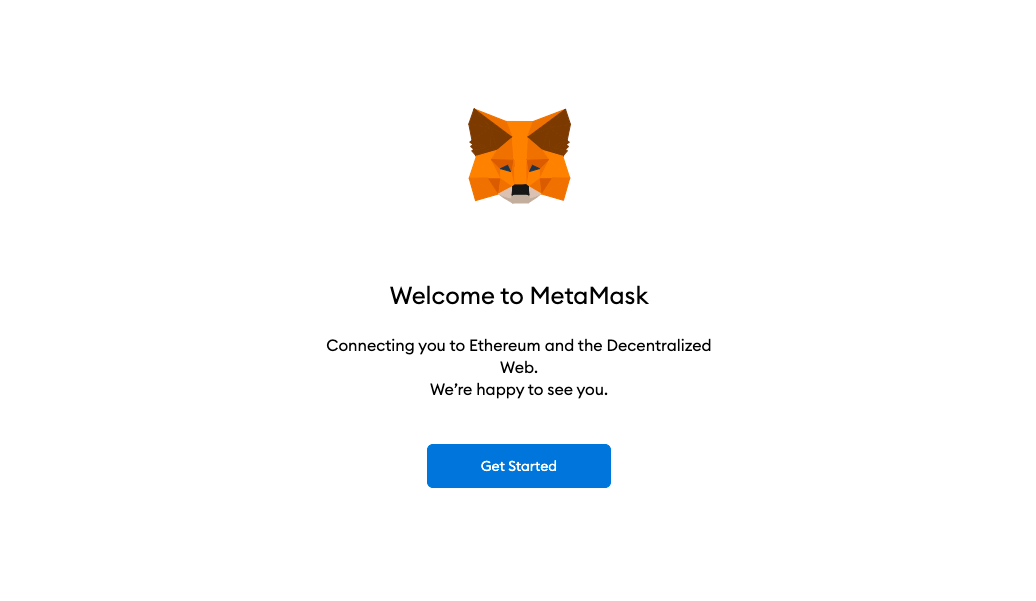
Setting up a Wallet
After you click “Get Started” you’ll arrive at the wallet set up screen. If you have already created a wallet previously that you’d like to use, select “Import wallet” and follow the instructions to use it. If not, select “Create a wallet” to set up a new wallet and secret recovery phrase.
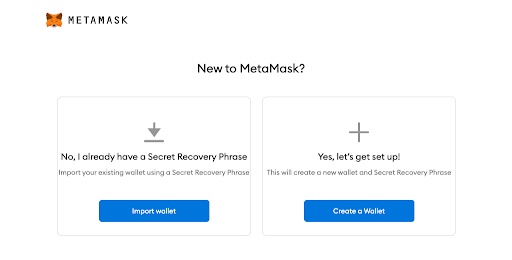
On the next screen, select whether or not to agree to feedback sharing to continue the setup process.

Then create a secure and strong password combining letters and numbers that is unique to MetaMask.
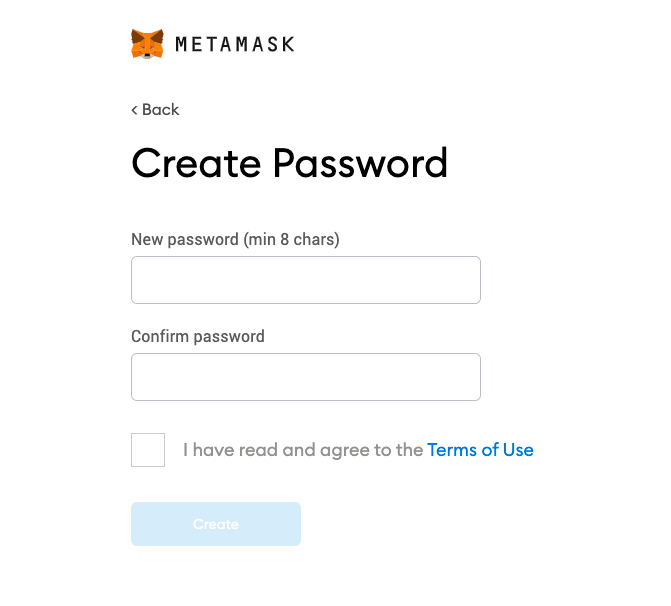
Watch the brief video on wallet security best practices, then select “Next.”
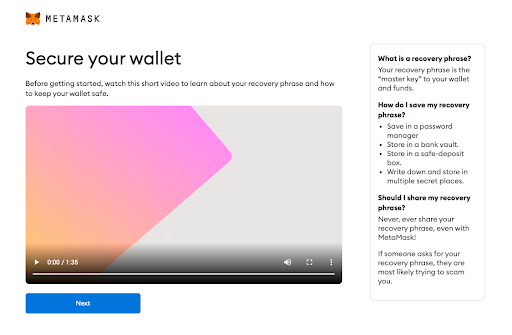
On the next screen, you can then click to reveal your secret words. These are the backup for your wallet and allow you to restore your account. Store the phrase securely as instructed and never disclose it to anyone.
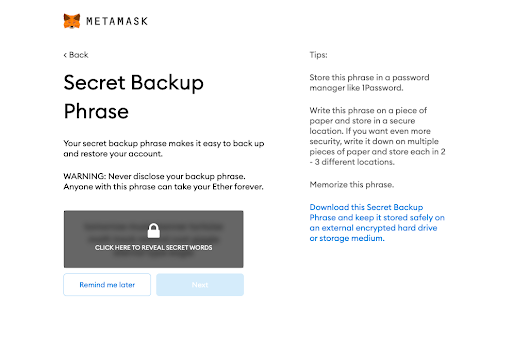
You’ll then be asked to confirm the secret backup phrase in order to make sure it is correct.
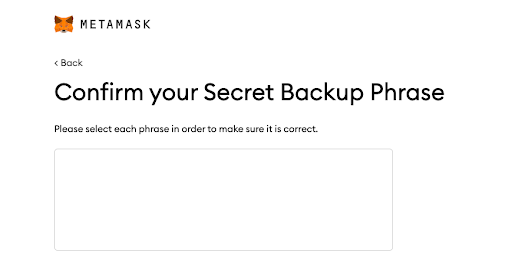
If entered correctly, MetaMask will confirm you passed the test. Again, please read through the tips on how to store the phrase securely. If you lose it, your funds are at risk.
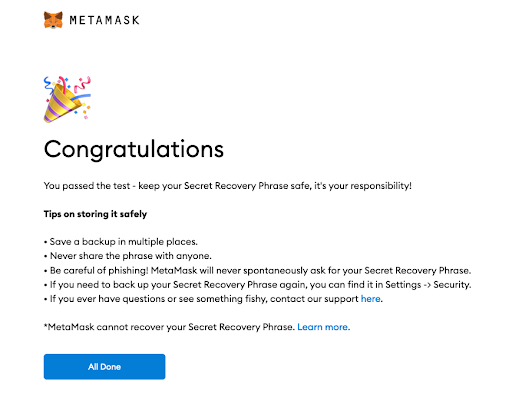
That’s it. You’ve now successfully created your MetaMask account and your wallet should be shown on screen, ready to send and receive funds.
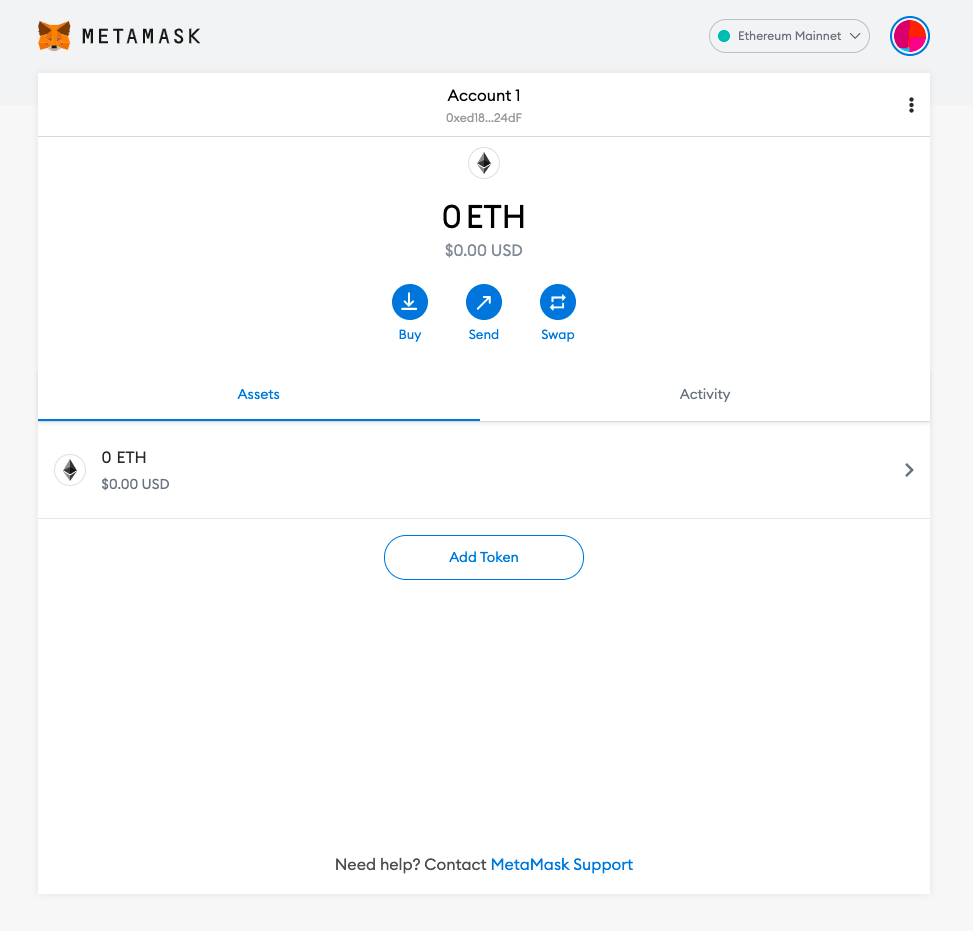
You now have an Ethereum Mainnet wallet but that won’t work with the Polygon network so you’ll have to configure the Polygon custom RPC to your MetaMask first. Once set up, you can then easily switch between layer 1 Ethereum and layer 2 Polygon at the click of a button.
To do this, click on the profile dropdown menu, select “Settings,” then the “Networks” option. Alternatively, click on the networks dropdown menu and select “Custom RPC.”
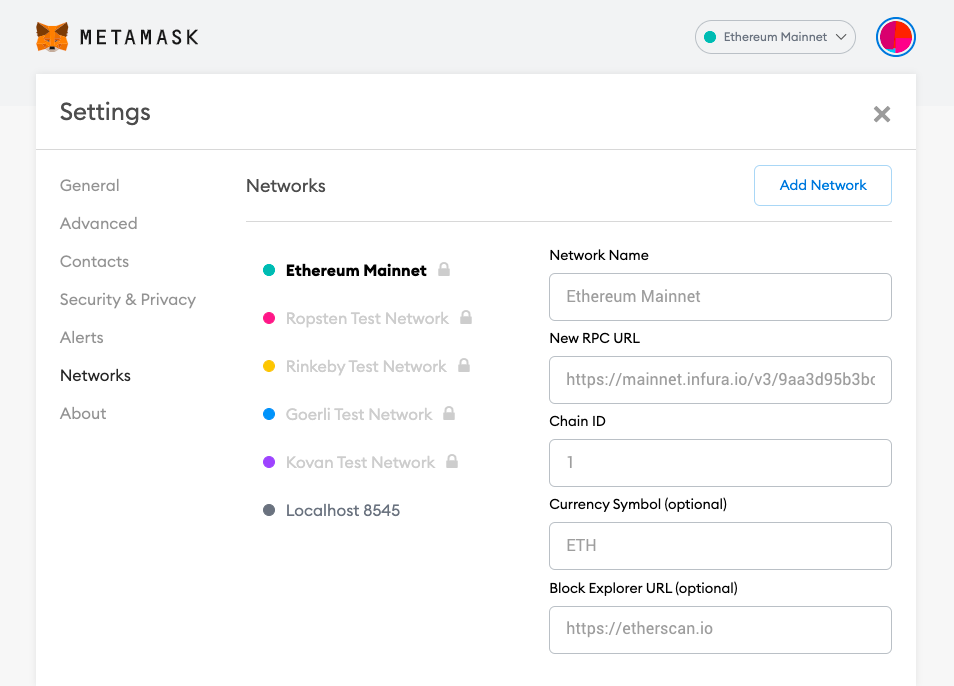
Click “Add Network” to manually add Polygon as it is not included in MetaMask by default.
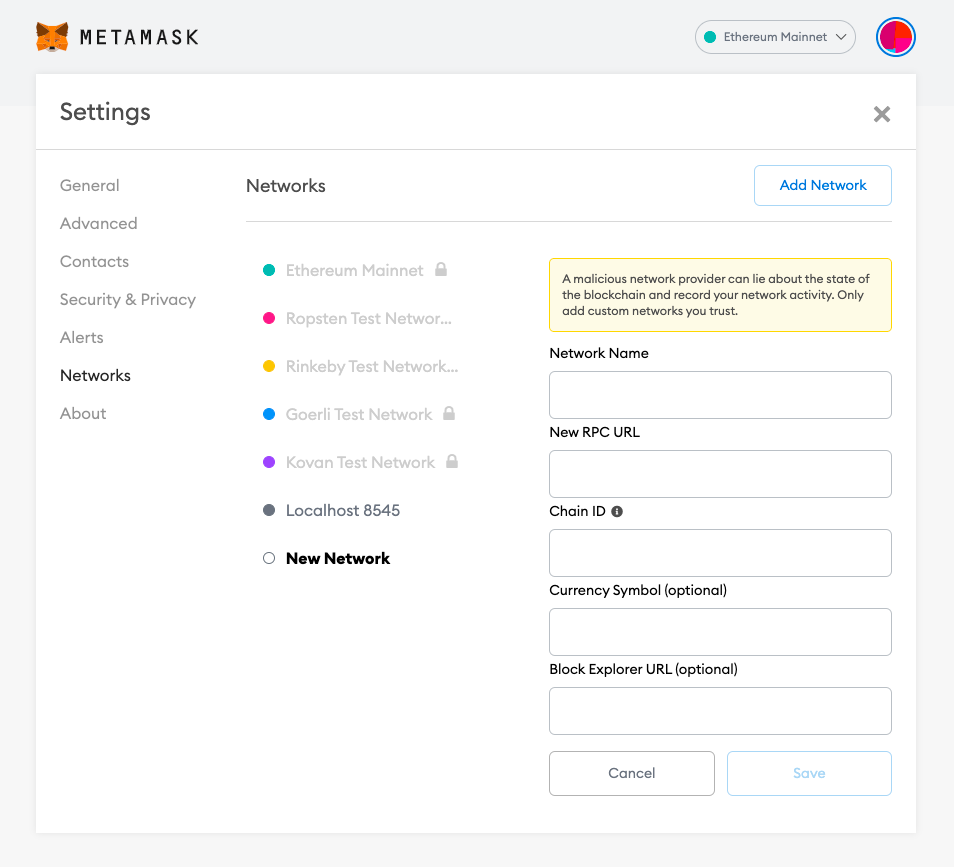
You then need to fill in the fields as follows for the Polygon Mainnet and click “Save.”
Network Name: Polygon Mainnet
New RPC URL: https://rpc-mainnet.maticvigil.com/
ChainID: 137
Symbol: MATIC
Block Explorer URL: https://polygonscan.com/
Returning to the main view, you’ll now see Polygon selected and units denominated in MATIC tokens.
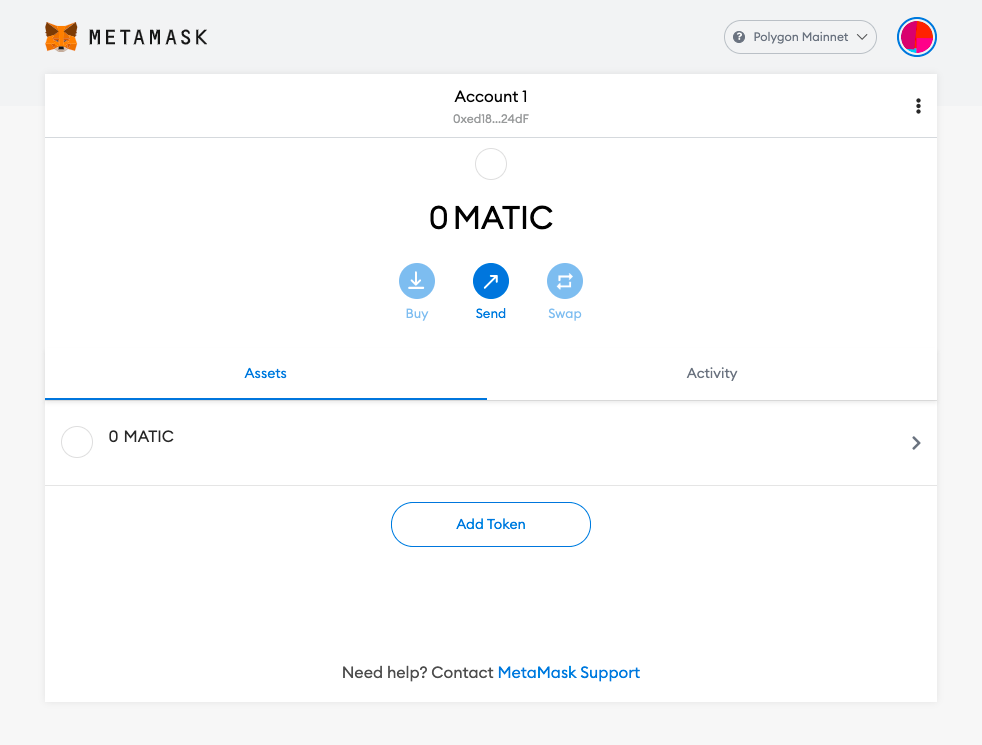
Depositing Funds
Now that you’ve set up a MetaMask wallet, you’re ready to add funds. Click on the Fox icon for easy access to the wallet dropdown when you are ready, or select from the three dots menu to expand the view.
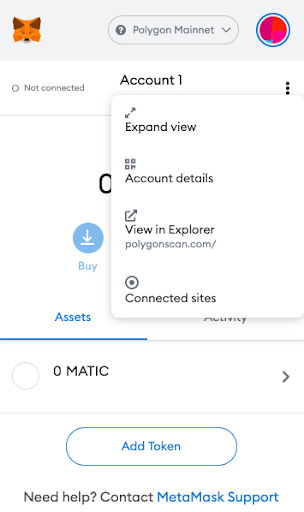
If you already have tokens on Polygon elsewhere, you can simply click on your wallet “Address 1” to copy it, or select the three dots menu and then “Account details” to bring up a QR code to scan.
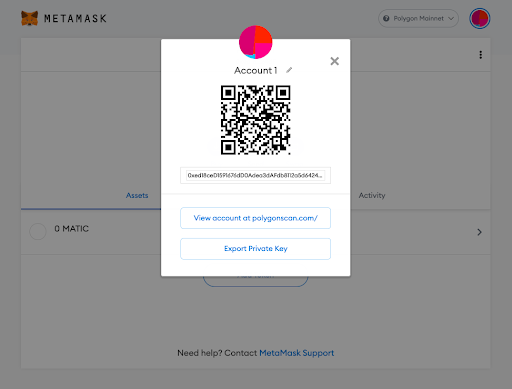
Alternatively, you can connect a hardware wallet via the profile dropdown menu that you’d like to use with MetaMask for added security.
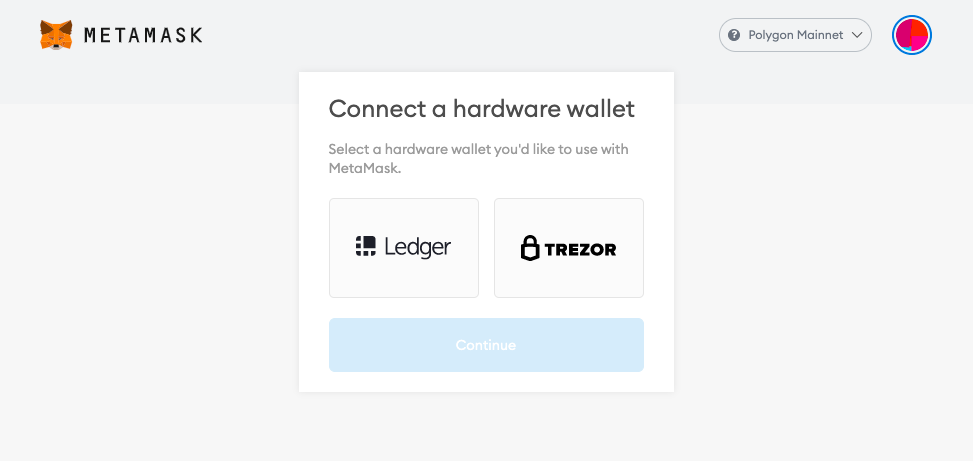
If you don’t already have funds to transfer, you can purchase from a supporting exchange before sending to your MetaMask wallet, just make sure you use the Polygon network for withdrawals.
You can also move tokens from the Ethereum network to Polygon using the Polygon Bridge via the Matic Wallet. Simply navigate to https://wallet.matic.network/bridge/ and connect and sign using the Metamask wallet containing the token you’d like to migrate from the Ethereum to the Polygon chain.
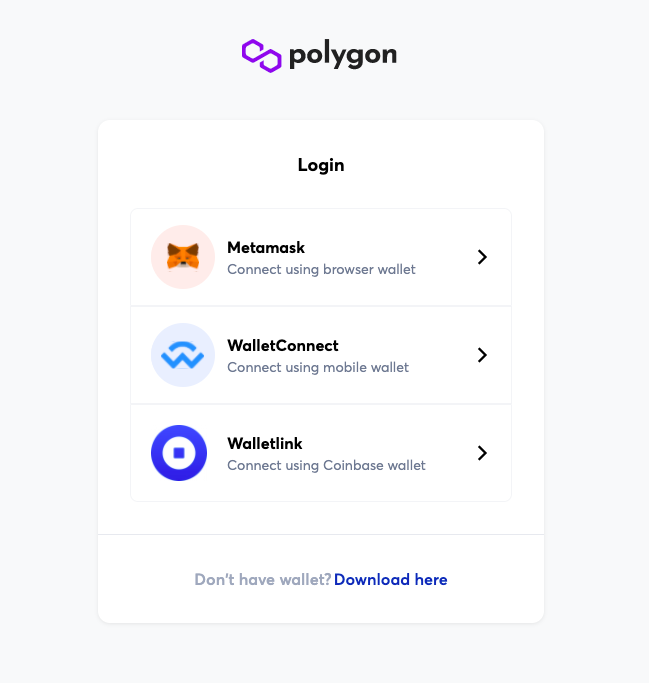
You can then choose the token from the dropdown menu, enter the amount you’d like to move onto Polygon, click “Transfer”, select “Continue” through the informational popups and disclaimers, and sign the transaction with your Metamask wallet on the Ethereum Mainnet. The assets will then be sent from your Ethereum wallet to your Polygon wallet using the same compatible address.
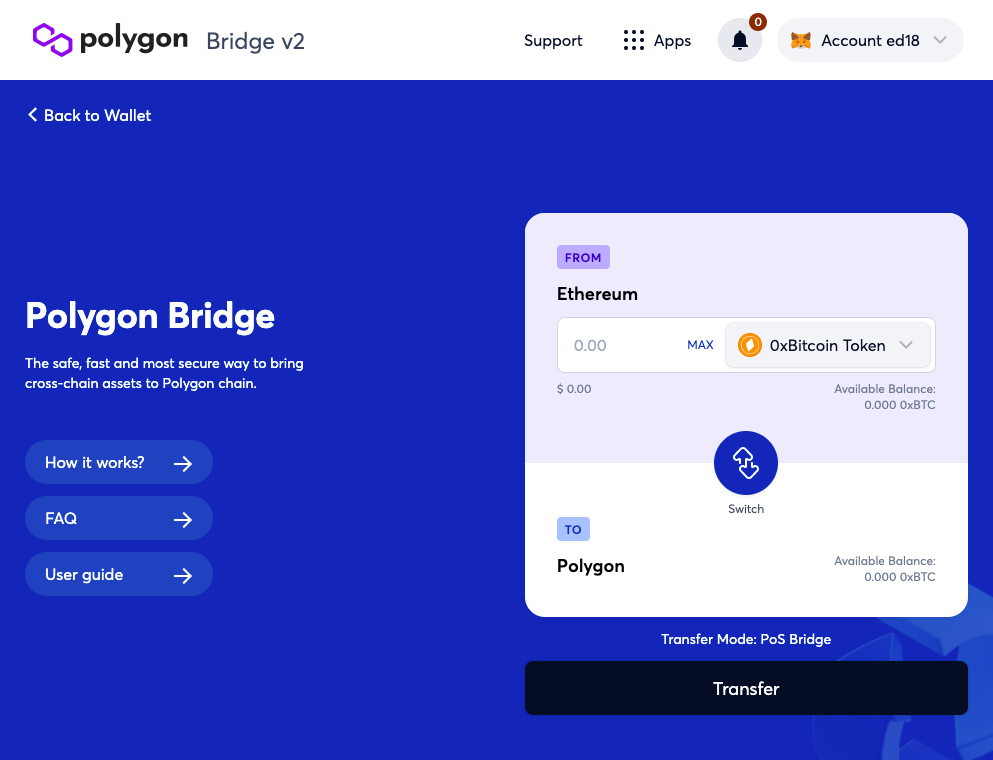
Bear in mind that the process can take several minutes to confirm. You can monitor the transaction on PolygonScan.
Once you see the token displayed under the “Assets” tab in your Polygon Mainnet wallet, you can then sign faster on-chain transactions using MATIC to pay for the cheaper gas fee. The reverse process can be followed to transfer back from Polygon to Ethereum as required.
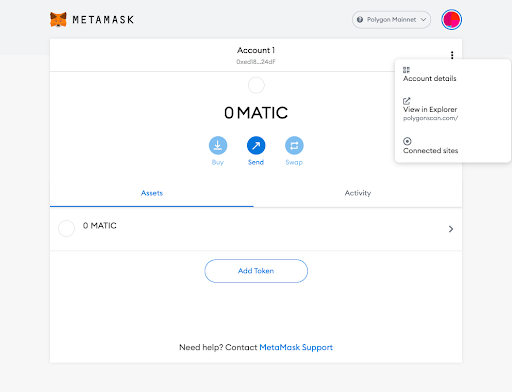
If you want to transfer any custom MRC20 tokens, simply click “Add Token” to add them to the asset list.
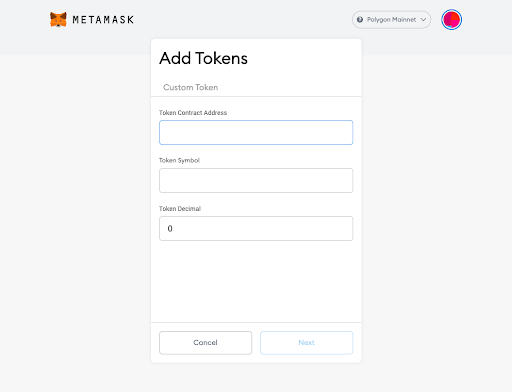
MRC20 tokens are not searchable on MetaMask like ERC20 tokens, so you’ll need to input the details from PolygonScan or another trusted source.
Sending Funds
So you’ve set up your wallet and added some funds, now you’re ready to make purchases or send the assets to other wallets, exchanges, or dApps.
Simply select the “Send” button from the main MetaMask panel, fill in the recipient address, asset type, amount, and the transaction fee you are willing to pay depending on urgency. Higher fees can be paid to help the transaction confirm faster. Then click “Next” to check the details, then “Confirm.”
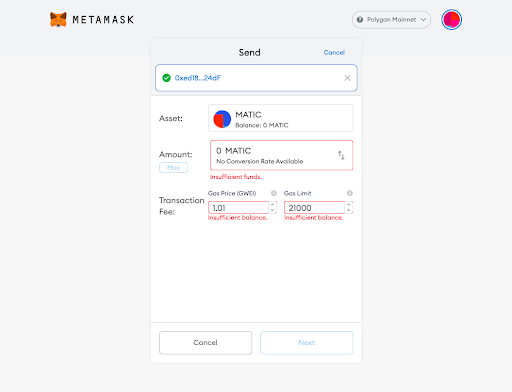
The transaction will shortly be confirmed and the status can be checked via the “Activity” tab or PolygonScan link.
Interacting With dApps
With a MetaMask wallet set up, funded, and now built into your browser or mobile device, it's easy to get started exploring and interacting with the world of decentralized applications on Polygon. Simply navigate to the web page of the Polygon dApp you’d like to use, whether it be a decentralized exchange like SushiSwap, a lending and borrowing platform like Aave, or an aggregator like 1inch. Enter the app and you should see an option to connect your wallet. Let’s use SushiSwap as an example.
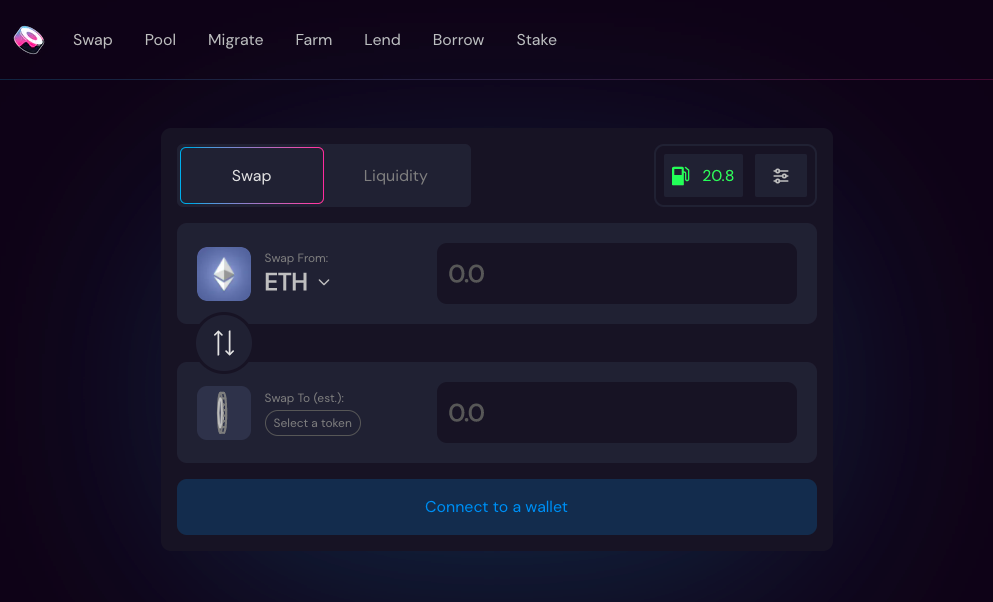
Click “Connect to a wallet” and select MetaMask from the menu.
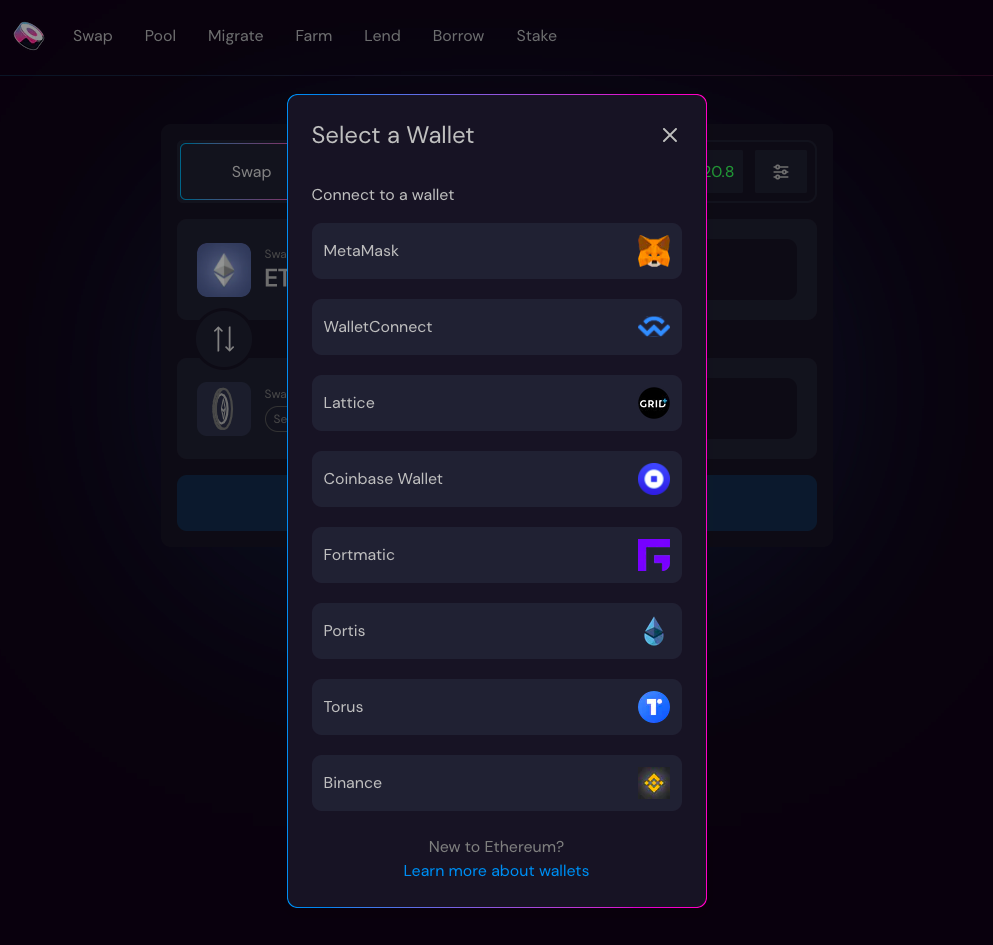
Ensure the correct account is selected on the pop-up notification and click “Next.”
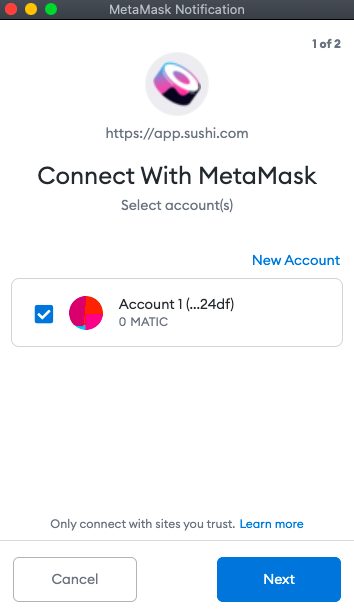
Then check the details and select “Connect.”
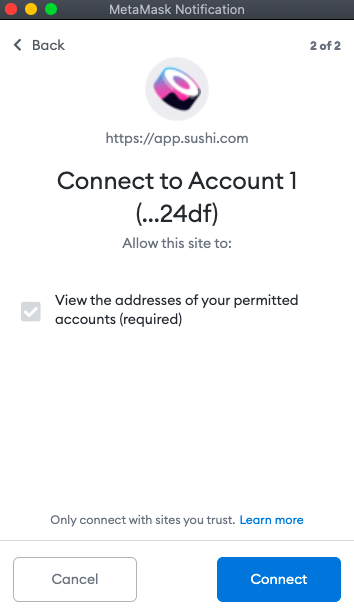
Now you’re connected you can proceed to use the dApp and monitor transactions made in the MetaMask activity panel or via PolygonScan. You can also disconnect at any time by clicking “Connected” then “Disconnect this account” from the three dots menu.
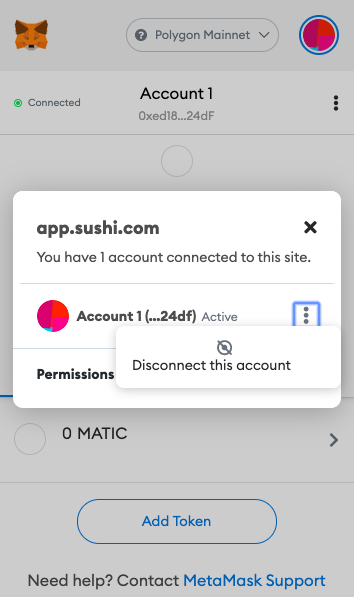
Following a similar procedure, you can explore and connect with other dApps of your choice, and start taking advantage of what the world of the decentralized web on Polygon has to offer.
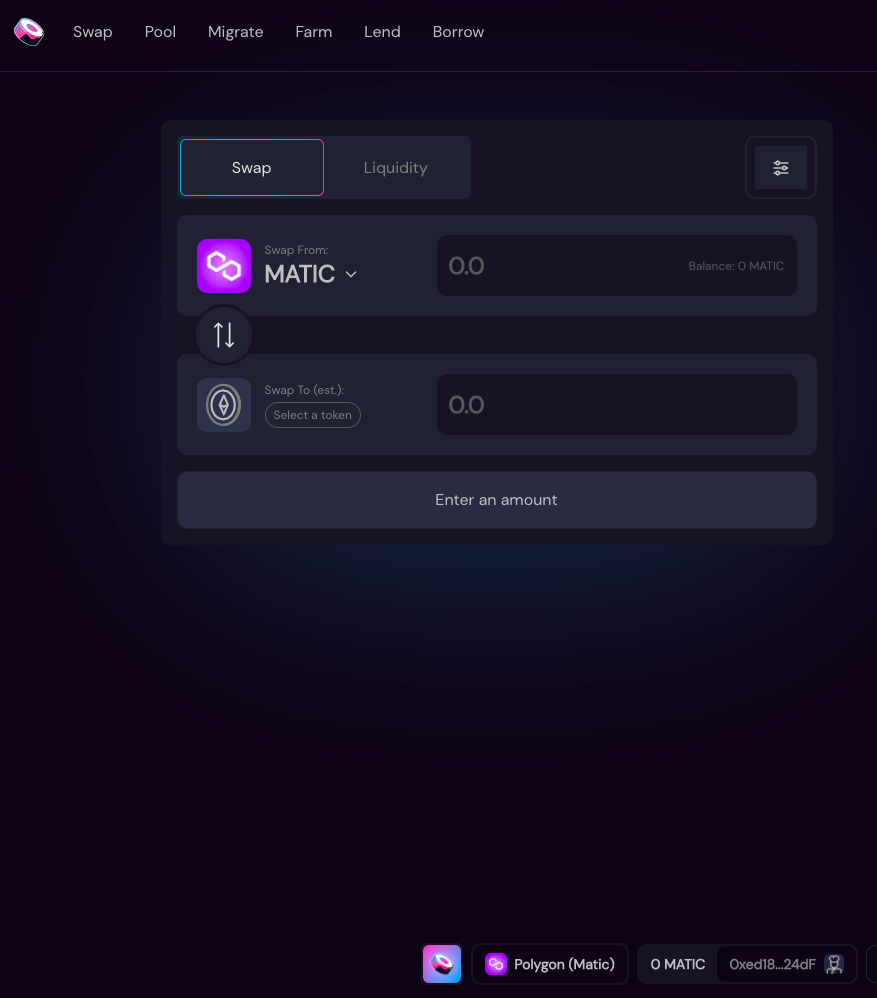
Summary
MetaMask is your bridge to the decentralized web, and not just on Ethereum. Once set up you can configure it for Polygon with minimal effort, gaining access to all Polygon’s features from sending and receiving transactions and storing MATIC, custom tokens, and collectibles to interacting with dApps including defi, games, NFTs, and more. Welcome to Web 3.0.